تنظیمات پنل سرویس فایل
در این مستند قصد داریم نحوه راهاندازی سرویس فایل و امکاناتی که پنل بکتوری در اختیار شما میگذارد را بررسی کنیم.
فعالسازی سرویس فایل
برای فعال کردن سرویس ذخیره سازی فایل ابتدا در پروژه خود وارد بخش مدیریت فایل میشویم. در صورتی که این سرویس برای پروژه ما فعال نباشد با صفحهای مشابه زیر مواجه خواهیم شد.
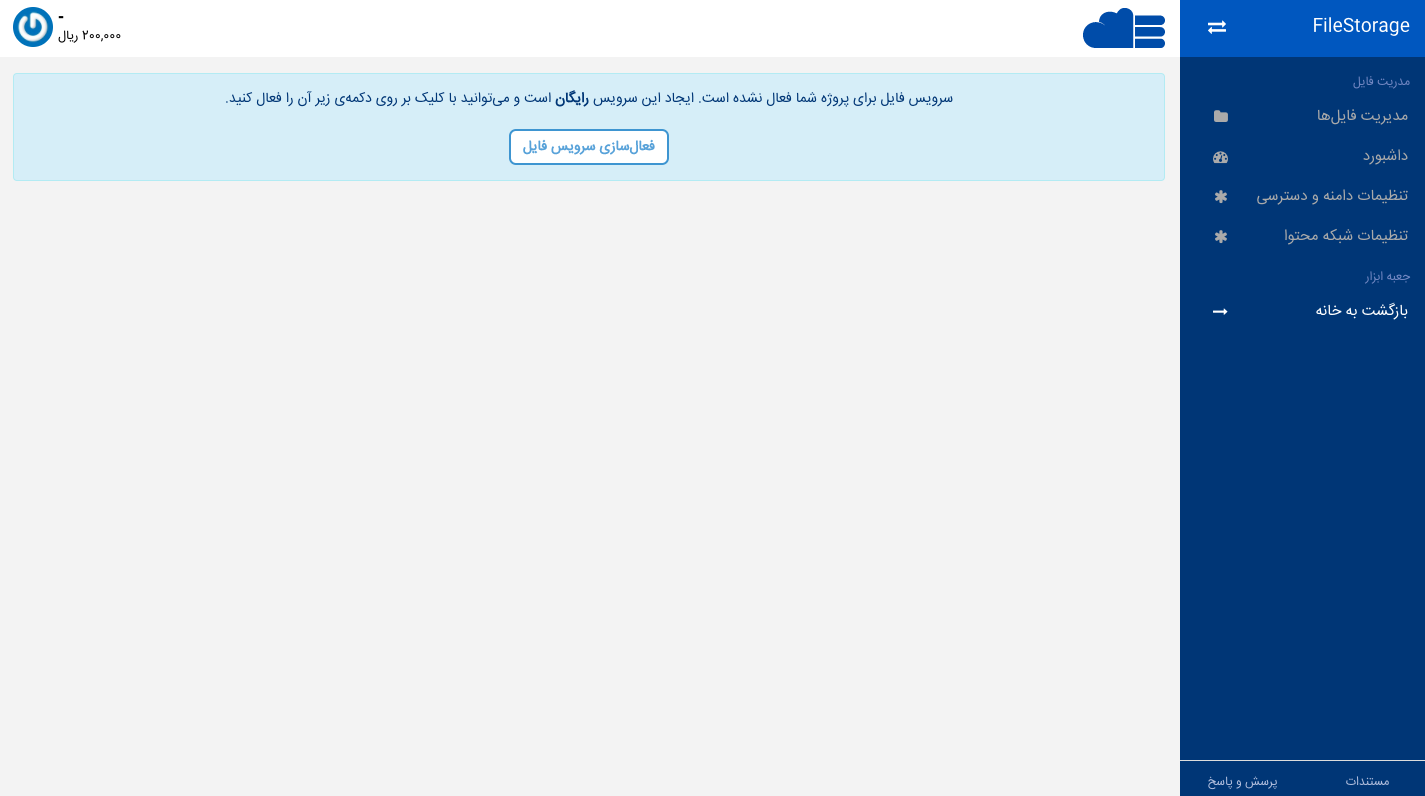
همانطور که دیده میشود، بکتوری پیامی مبنی بر اینکه سرویس Storage فعالسازی نشده است به ما میدهد. در صورتی که کلید “فعالسازی سرویس Storage” را کلیک کنیم دیالوگی به شکل زیر باز خواهد شد:
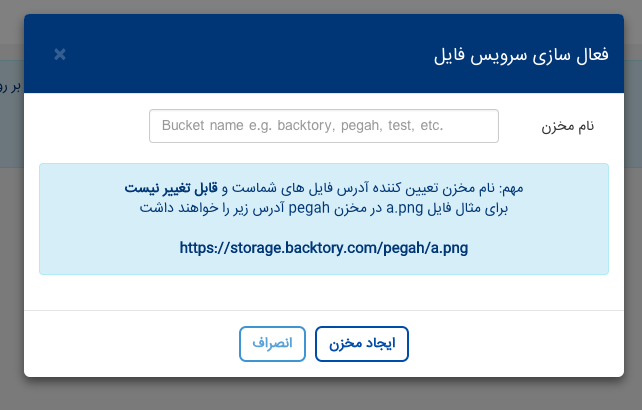
تنها اطلاعاتی که باید به بکتوری داده شود، نام مخزن است. نام مخزن در آدرس فایلهای شما تاثیرگذار است. برای مثال اگر مانند شکل بالا نام مخزن را pegah بگذاریم، همه فایلهای ما به شکل https://storage.backtory.com/pegah/path/to/file/sample.txt خواهد بود. این نام در صورتی که دامنهی شخصی نداشته باشید میتواند به شما کمک کند که آدرس فایلهای اپلیکیشن یا وبسایت شما شکیلتر و خواناتر باشد. در صورتی که دامنه شخصی دارید، با مراجعه به تنظیمات دامنه سرویس فایل میتوانید آن را به بکتوری معرفی کنید.
توجه: لازم به ذکر است که نام مخزن نمیتواند تکراری باشد، یعنی اگر پیش از شما کاربری مخزنی با نام pegah را گرفته باشد، شما حق گرفتن این مخزن را نخواهید داشت و در صورت وارد کردن آن و کلیک بر روی “ایجاد مخزن” خطایی بر همین اساس دریافت خواهید کرد.
پس از آنکه “ایجاد مخزن” را کلیک کنید، یک مخزن خالی برای شما ایجاد خواهد شد که مشابه تصویر زیر است:
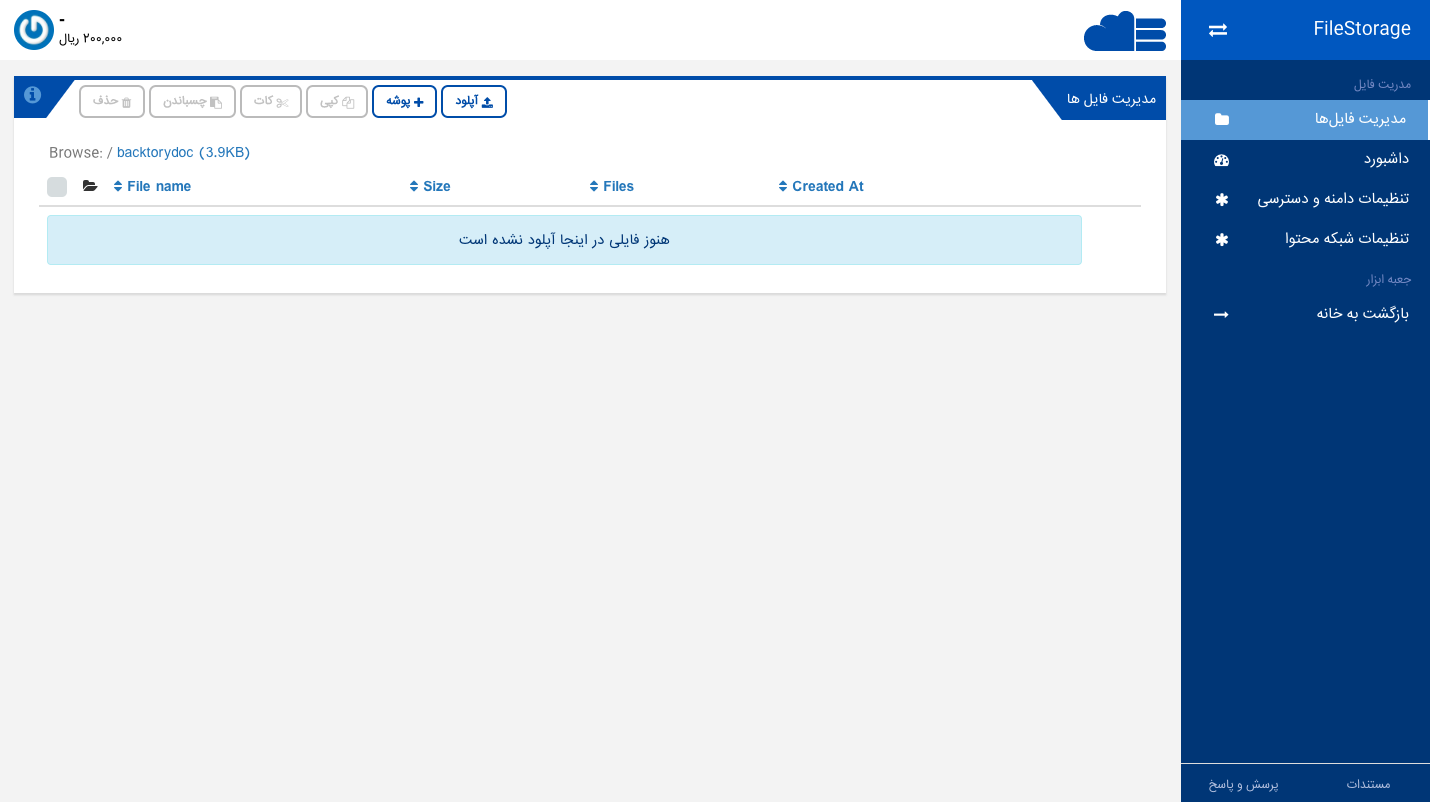
پیامی مبنی بر اینکه “هنوز فایلی در اینجا آپلود نشده است” دیده میشود. با استفاده از دکمههای بالای پنل میتوانید اعمال عادی روی یک فایلسیستم مانند بارگذاری فایل، ساخت پوشه، کپی، حذف فایل و … را انجام دهید. این امکانات صرفا برای وقتی است که قصد انجام کارهای ساده دارید و تعداد فایلهای شما محدود است و قصد دارید آنها را دستی آپلود کنید. در صورتی که محتوای شما پویا است (برای مثال اپلکیشن شبکه اجتماعی)، اپلیکیشن شما باید بتواند به سرور وصل شده و آپلود عکس را انجام دهد. جهت انجام این کار میتوانید به کار با فایلها و پوشهها در اندروید و کار با فایلها و پوشهها در یونیتی مراجعه کنید.
در ادامه امکاناتی که پنل فایل در اختیار شما میگذارد آمده است.
آپلود فایل
سادهترین عملی که احتمالا نیاز دارید امکان آپلود فایل است. شما میتوانید فایلهای خود را به صورت تکی و یا دستهای آپلود کنید. برای این کار دکمه “آپلود” در بالای صفحه (مطابق شکل زیر) را کلیک کنید. دیالوگی به شما نمایش داده خواهد شد که به شما امکان انتخاب لیستی از فایلها از روی لپتاپ و یا کامپیوتر خود را میدهد.
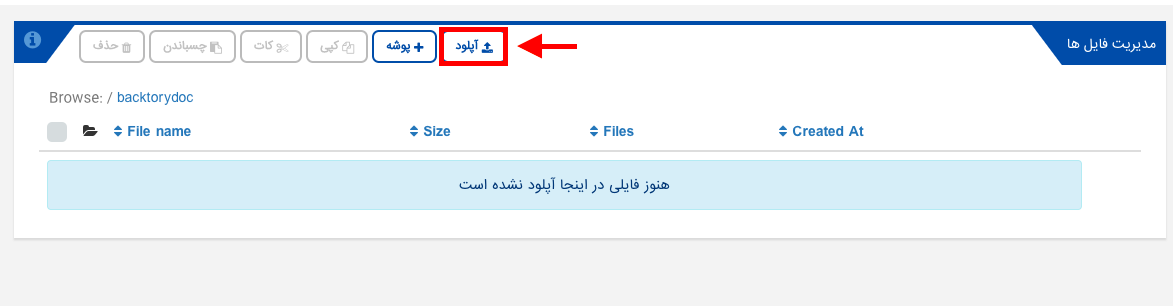
با کلیک بر روی “choose files” فایلهای خود را انتخاب کرده و دکمه “آپلود” را کلیک کنید. بسته به حجم فایلها و سرعت اینترنت شما عمل آپلود ممکن است زمانگیر باشد. پس از انجام موفقیتآمیز آپلود، مانند تصویر زیر، فایلهای آپلود شده جایگزین متنی میشود که نشان میداد تاکنون هیچ فایلی آپلود نکردهاید. برای نمونه ما سه فایل تصویر آپلود کردهایم.
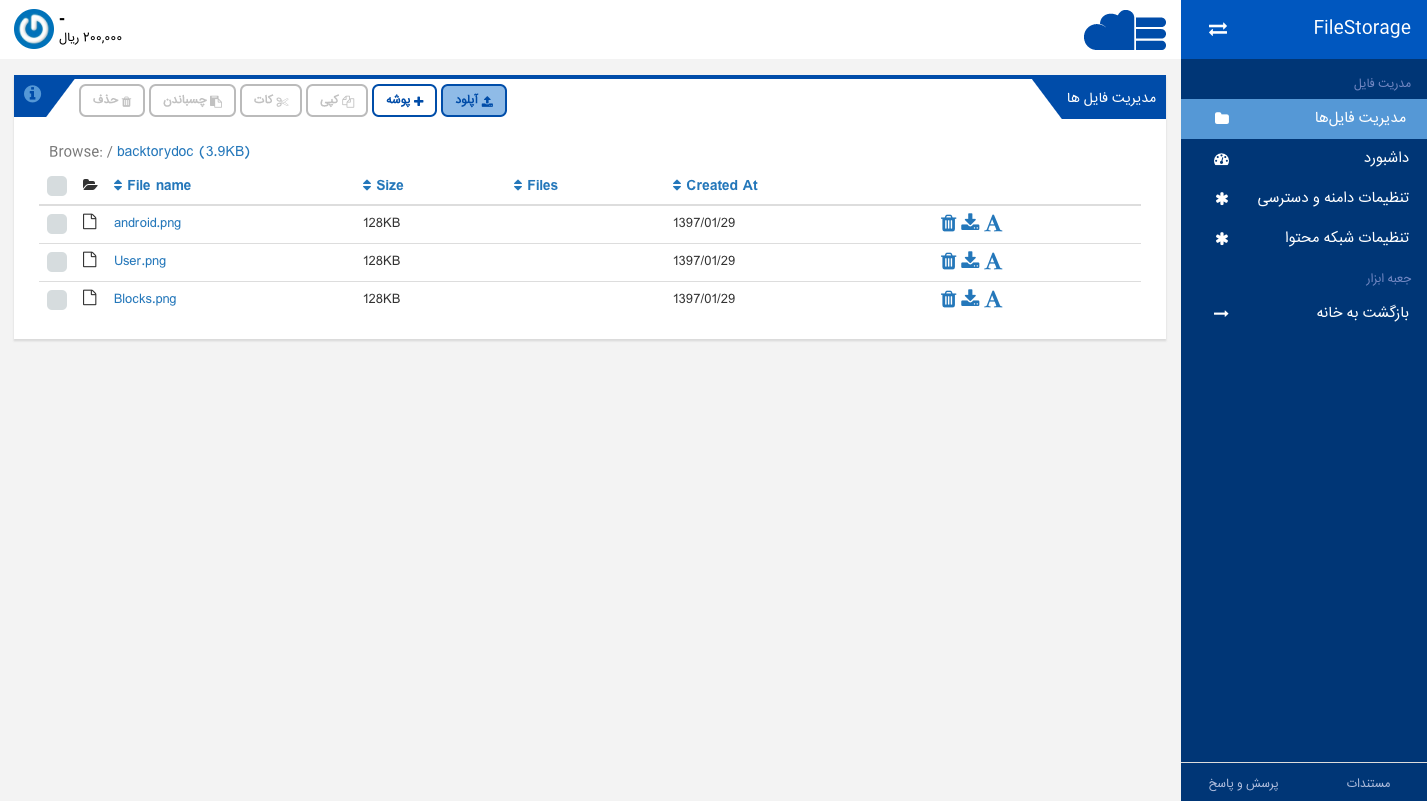
ساخت پوشه
برای ساخت پوشه کافیست در دکمههای بالایی پنل فایل، دکمه “پوشه” که با یک علامت + نشان میدهد کار ساخت پوشه را انجام میدهید، کلیک کنید. پس از کلیک بر روی این دکمه یک دیالوگ ظاهر میشود که نام پوشه جدید را دریافت میکند.
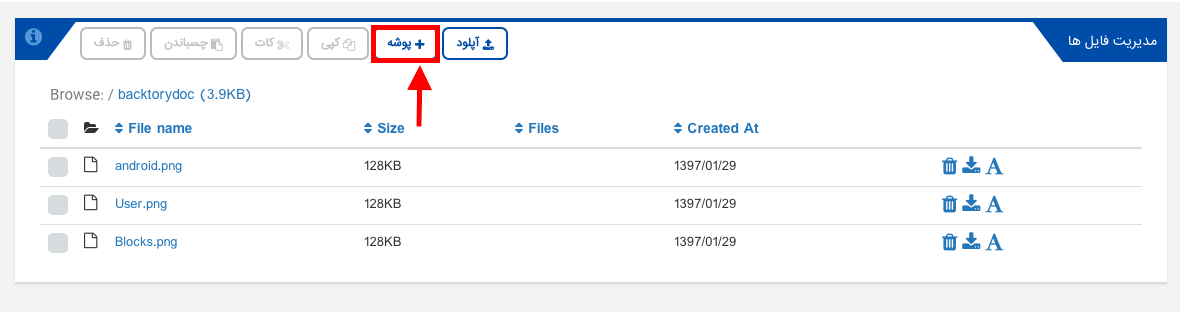
پس از وارد کردن نام پوشه، پوشه مورد نظر ساخته میشود. در مثال زیر دو پوشه folder1 و folder2 توسط ما ساخته شده است.
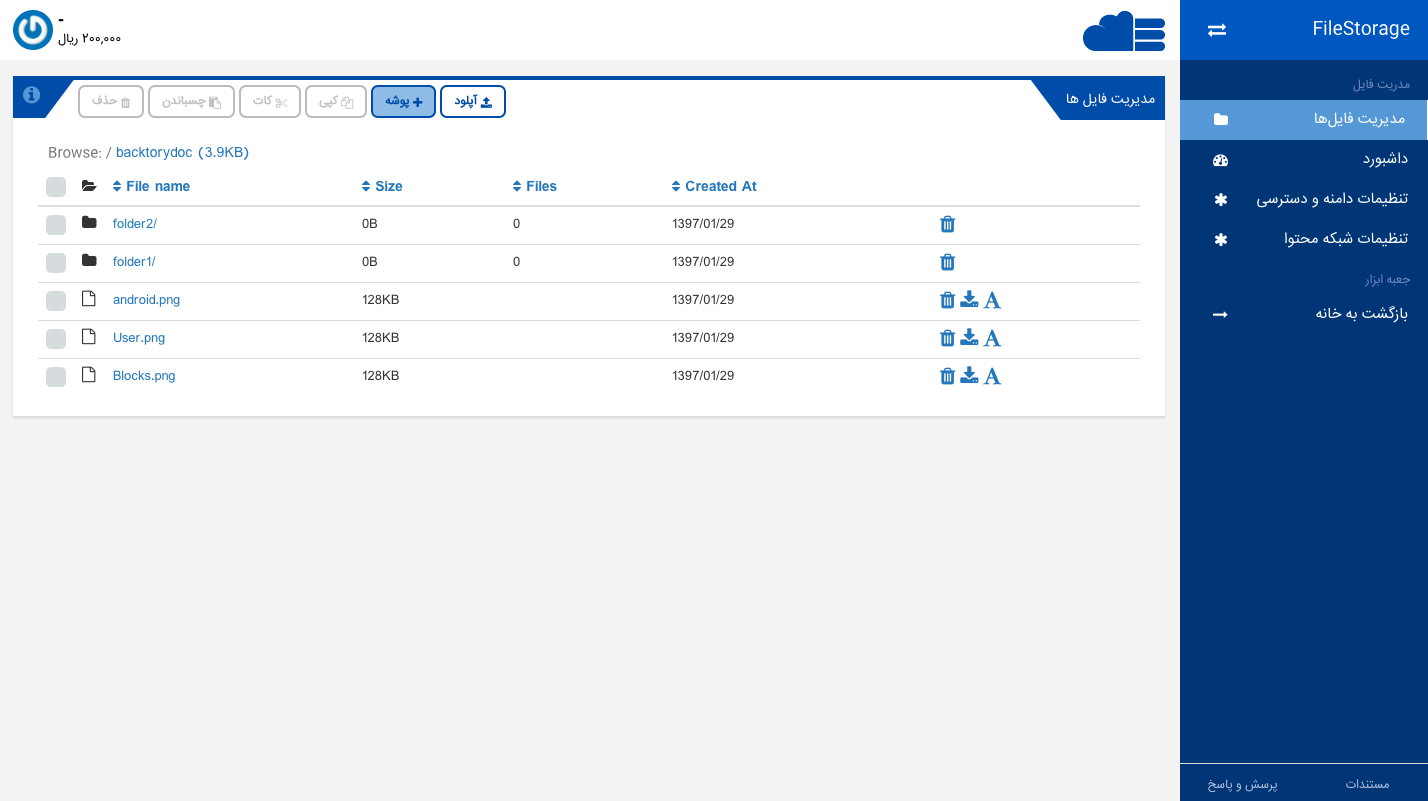
به صورت پیشفرض تمامی فایلها و پوشهها در آدرس / ساخته میشود که در پنل با نام مخزنی که برای پروژه مشخص کردهاید دیده میشود (در اینجا backtorydoc). یعنی صفحه خانه با آدرس / مشخص میشود. در صورتی که بخواهید در پوشههای داخلی فایلی آپلود کنیم یا پوشهای بسازیم کافیست با کلیک بر روی پوشه به داخل آن برویم. از آن پس هر عملی که انجام دهیم در داخل پوشهای که وارد شدهایم انجام خواهد شد، برای مثال اگر فایلی آپلود کنیم دیگر آن فایل در / آپلود نخواهد شد و در پوشه داخلی مورد نظر ما قرار خواهد گرفت.
تغییر نام فایل
در سرویس فایل بکتوری، شما امکان تغییر نام فایلهای خود را دارید. این تغییر شامل نام پوشه نمیشود و شما برای تغییر آن باید یک پوشه جدید بسازید و تمام محتوا را به داخل آن ببرید و پوشه اصلی را پاک کنید. جهت تغییر نام فایل کافیست در لیست فایلها، روی علامت A که در جلو نام هر فایل آمده است و در شکل زیر مشاهده میکنید، کلیک کنید.
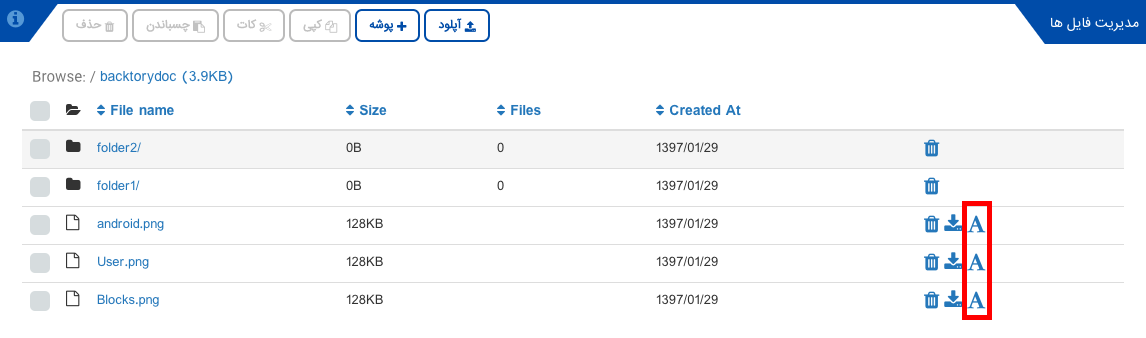
در صورت کلیک بر روی A دیالوگی به منظور تغییر نام فایل ایجاد خواهد شد. در این دیالوگ، برای مثال، ما نام android.png را با unity.png تغییر داده و دکمه “تغییر نام” را کلیک خواهیم کرد. شکل زیر پس از انجام این تغییر دیده خواهد شد. به این ترتیب، عمل تغییر نام با موفقیت انجام شده است.

دانلود یک فایل
در صورتی که قصد دانلود یک فایل و گرفتن آدرس عمومی آن (آدرسی که فایل به صورت پیشفرض در آن قابل دسترس است) را دارید، کافیست بر روی علامت دانلود در جلو هر فایل کلیک کنید.

پس از کلیک فایل توسط مرورگر شما دانلود خواهد شد. برای دریافت آدرس دانلود کافیست در بخش دانلودها در مرورگر خود آدرس فایل دانلودشده را مشاهده کنید.
حذف یک فایل/پوشه
جهت حذف یک یا چند فایل یا پوشه کافیست با زدن تیک کناری هر یک از آنها، آنها را انتخاب کنید و دکمه “حذف” را از بالای پنل مطابق شکل زیر کلیک کنید:
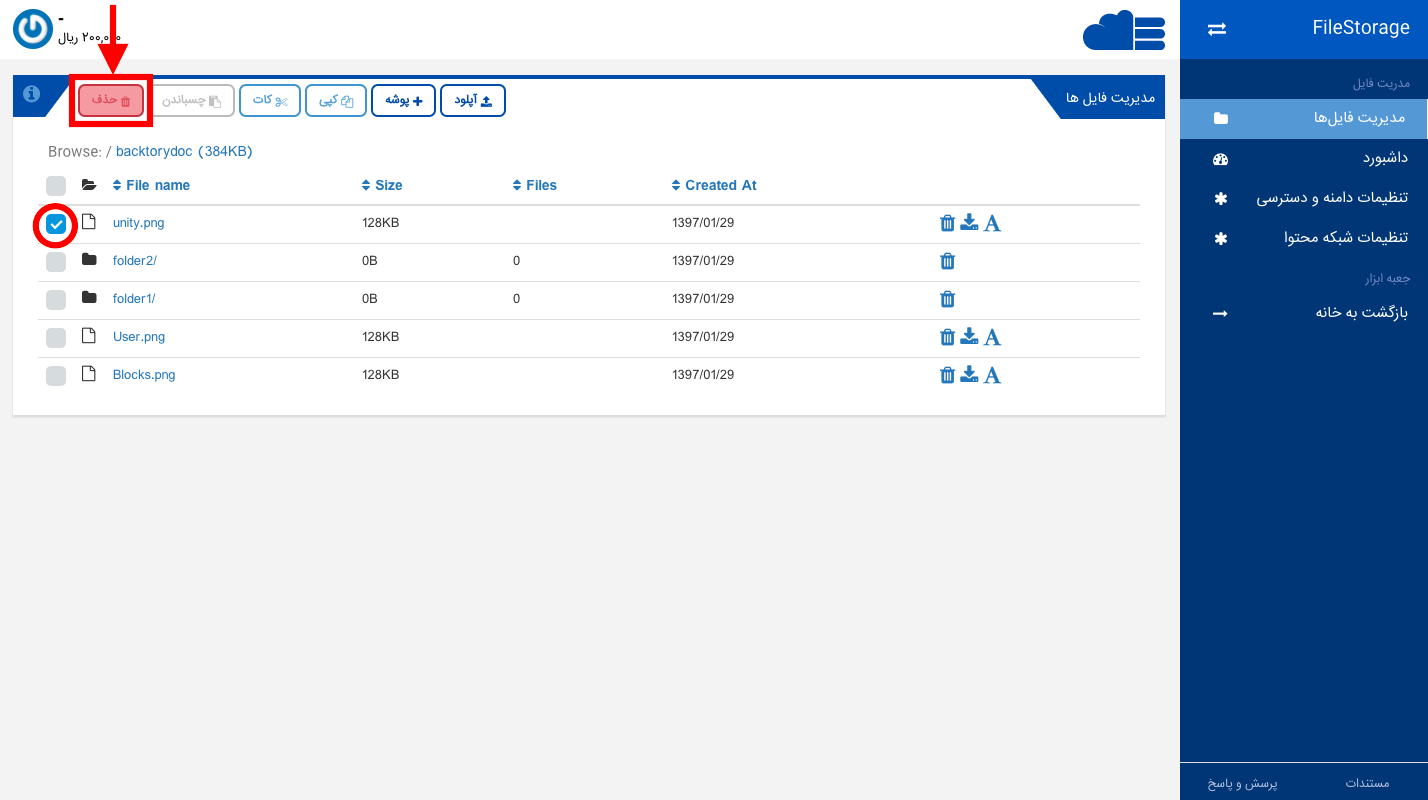
کپی چند فایل/پوشه
جهت کپی کردن چند فایل یا پوشه کافیست مراحل زیر را طی کنید:
۱. فایلها و پوشههای مورد نظر را انتخاب کرده و دکمه کپی را کلیک کنید. (پس از این کار دکمه “چسباندن” فعال خواهد شد.)
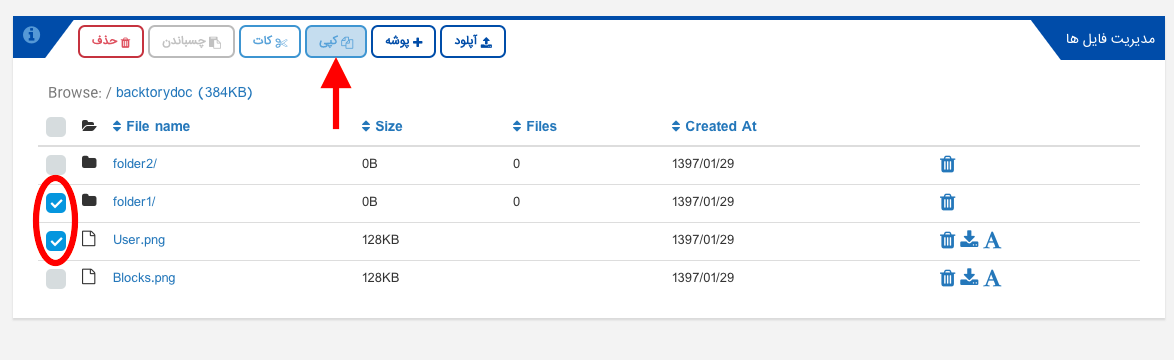
۲. به پوشه مورد نظر خود بروید و دکمه “چسباندن” را در پوشه مقصد کلیک کنید. همانطور که دیده میشود ما در پوشهی folder2، فایلهایی را که در مرحله قبل انتخاب کرده بودیم، را کپی کردیم.
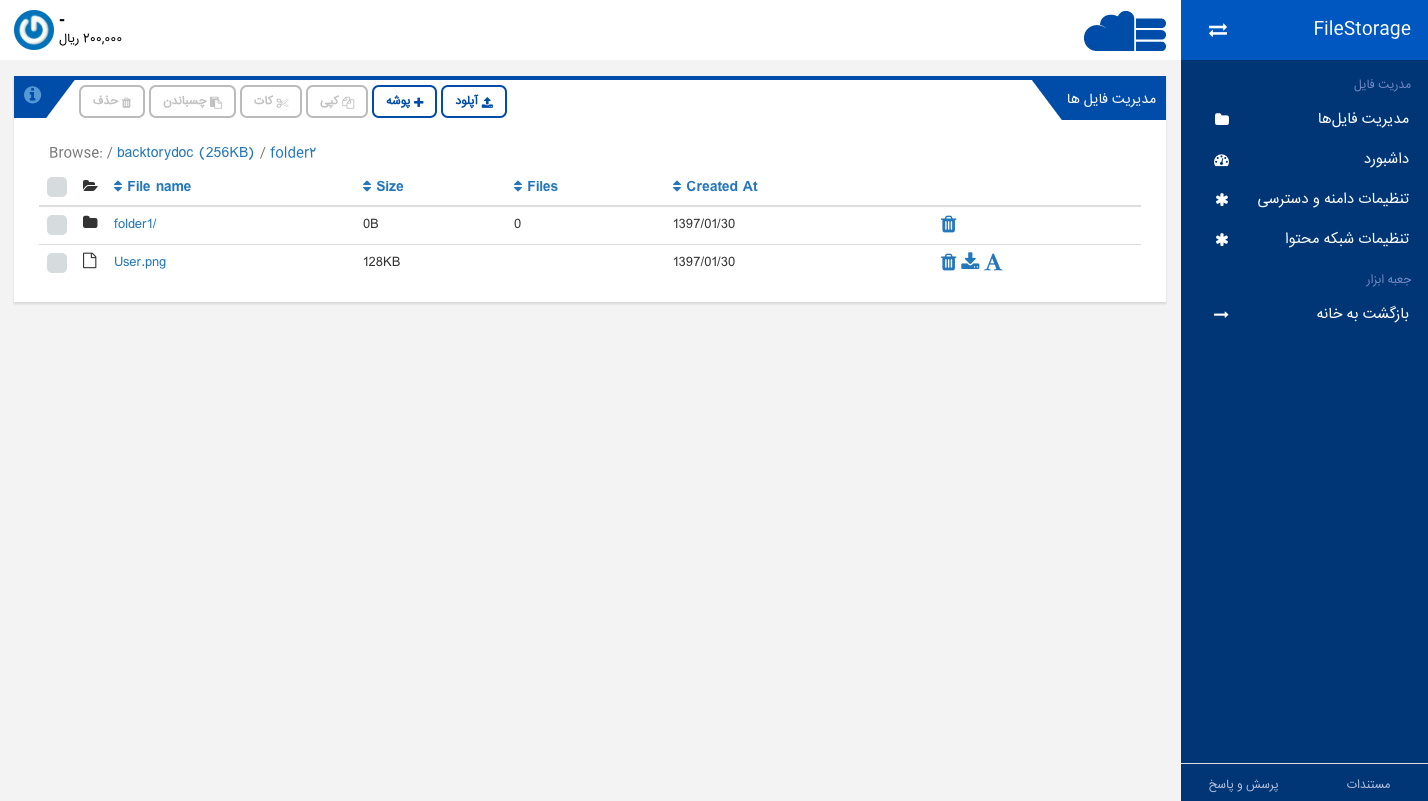
در استفاده از عمل کپی، اصل فایلها سر جای خود خواهد ماند و فقط یک نسخه کپی از آنها در مقصد ایجاد خواهد شد.
برش(Cut) چند فایل/پوشه
عمل برش کمک میکند تا فایلها و پوشههای خود را از مکانی به مکان دیگر انتقال دهیم. جهت انجام این کار در پنل کافیست مراحل زیر را طی کنیم.
۱. فایلها و پوشههایی که قصد حرکت دادن آنها را داریم، مانند شکل زیر انتخاب کرده و دکمه “کات” را کلیک میکنیم:
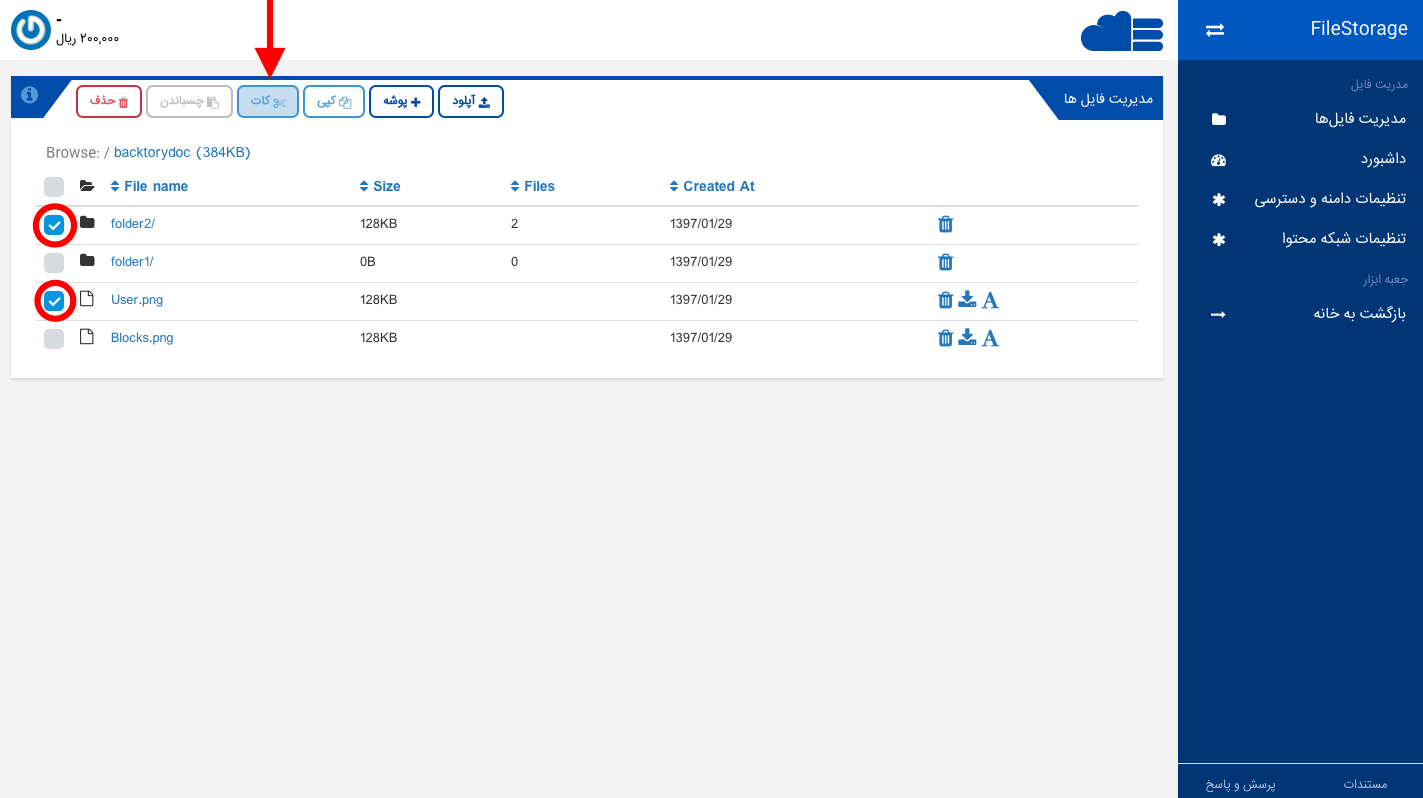
۲. سپس به پوشه مقصد خود رفته و دکمه “چسباندن” را کلیک میکنیم. خواهیم دید که فایلها در نقطه جدید ظاهر میشوند:
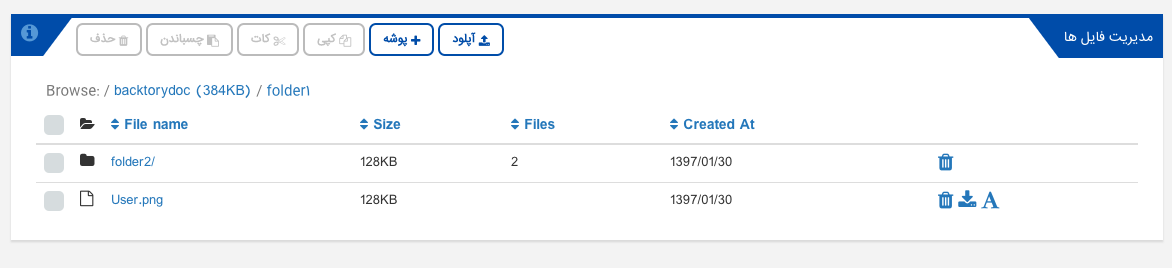
۳. به پوشه اصلی که فایلها در آن قرار داشتند برمیگردیم. همانطور که در شکل زیر میبینید فایلهایی که جابهجا شدهاند در پوشه اولیه قابل دسترس نیستند و وجود ندارند.
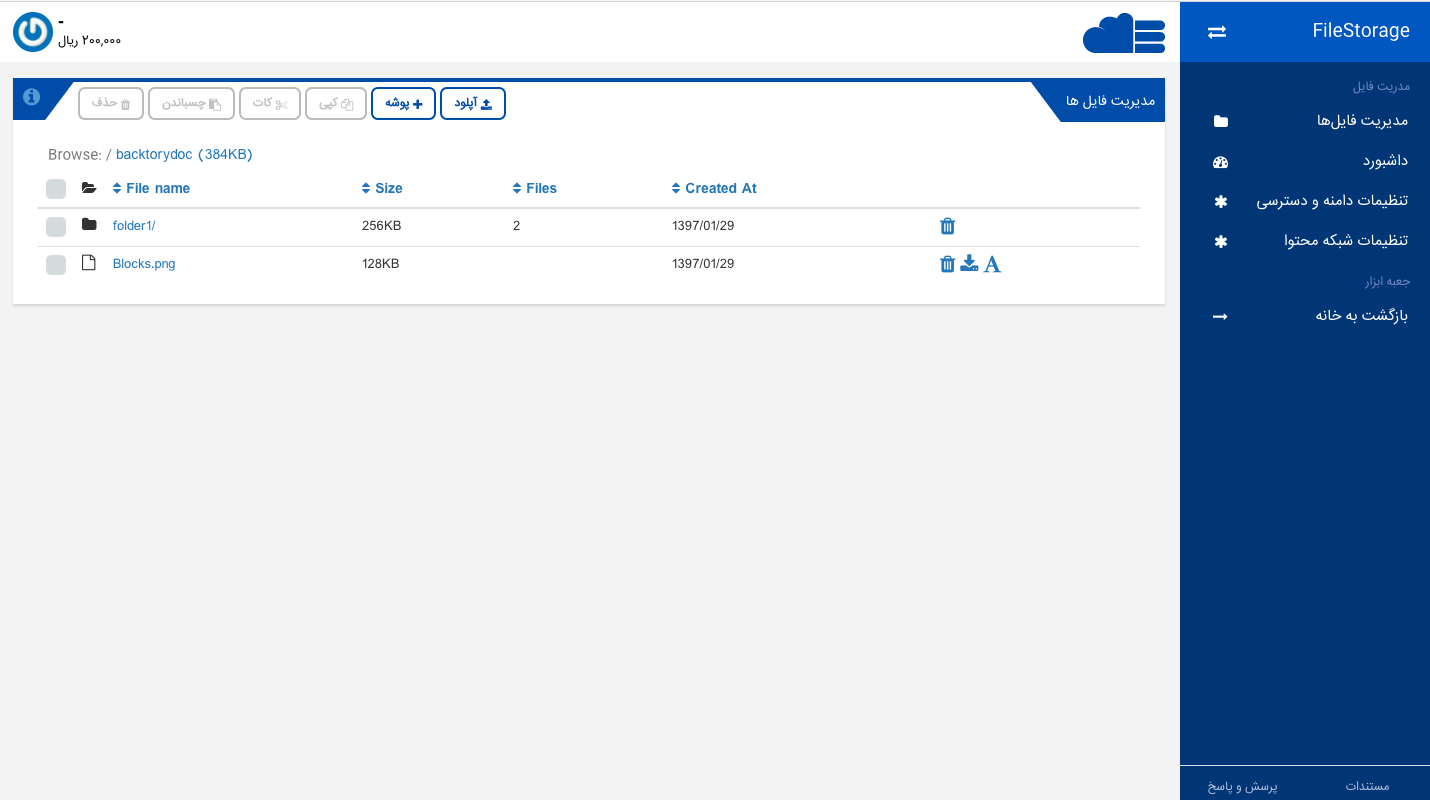
تنظیمات دامنه
در صورتی که از منوی سمت راست وارد بخش تنظیمات دامنه و دسترسی شویم، با صفحهی زیر مواجه خواهیم شد.
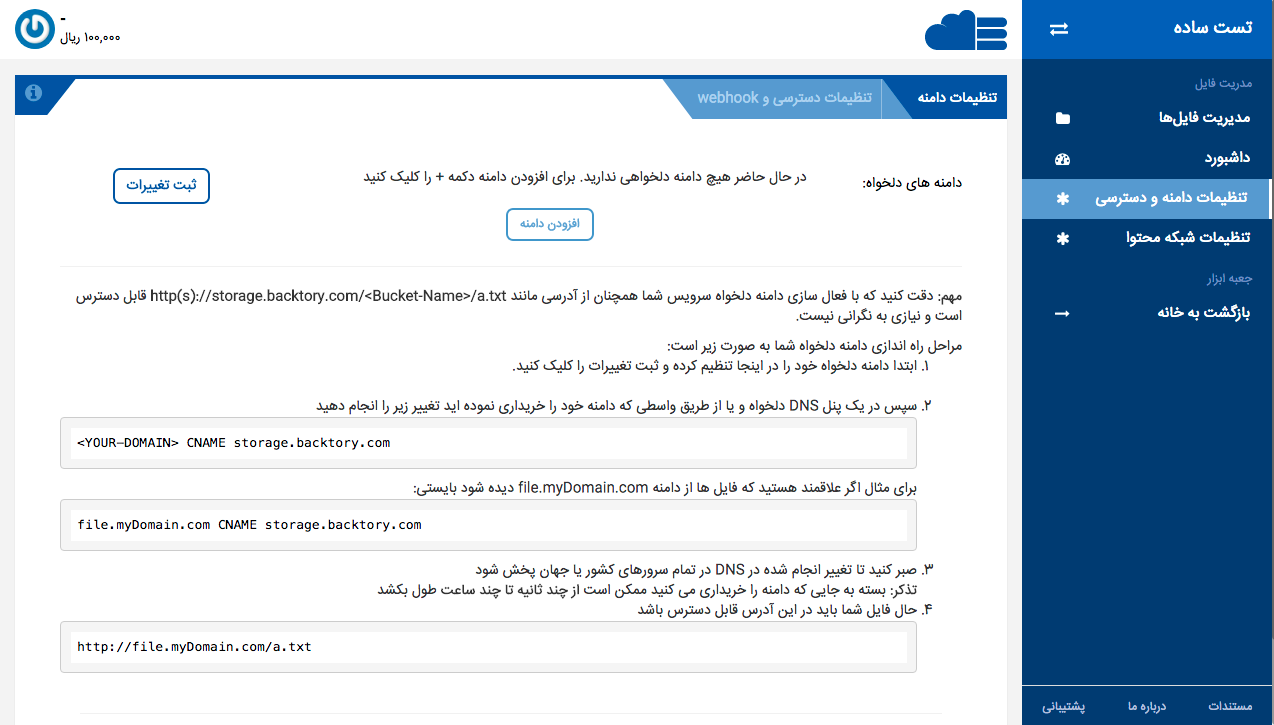
در این صفحه، مراحل راه اندازی دامنه دلخواه شما به صورت زیر است:
1. ابتدا دامنه دلخواه خود را با کلیک بر روی دکمهی «افزودن دامنه» تنظیم کرده و در پایان، دکمهی «ثبت تغییرات» را کلیک کنید.
2. سپس در یک پنل DNS دلخواه و یا از طریق واسطی که دامنه خود را خریداری نمودهاید، تغییر زیر را انجام دهید:
<YOUR-DOMAIN> CNAME storage.backtory.com
برای مثال، اگر علاقهمند هستید که فایل ها از دامنه file.myDomain.com دیده شود، بایستی این تغییر انجام گیرد:
file.myDomain.com CNAME storage.backtory.com
3. صبر کنید تا تغییر انجام شده در DNS در تمام سرورهای کشور یا جهان پخش شود. دقت کنید که بسته به جایی که دامنه را از آن خریداری می کنید، این فرآیند ممکن است از چند ثانیه تا چند ساعت طول بکشد.
4. حال فایل شما باید در این آدرس قابل دسترس باشد:
http://file.myDomain.com/a.txt
مهم: دقت کنید که با فعال سازی دامنه دلخواه، سرویس شما همچنان از آدرسی مانند http(s)://storage.backtory.com/<Bucket-Name>/a.txt قابل دسترس است و نیازی به نگرانی نیست.
تنظیمات دسترسی
در صورتی که در همان زیربخش «تنظیمات دامنه و دسترسی» به سراغ برگهی «تنظیمات دسترسی و webhook» برویم، با صفحهی زیر روبرو میشویم:
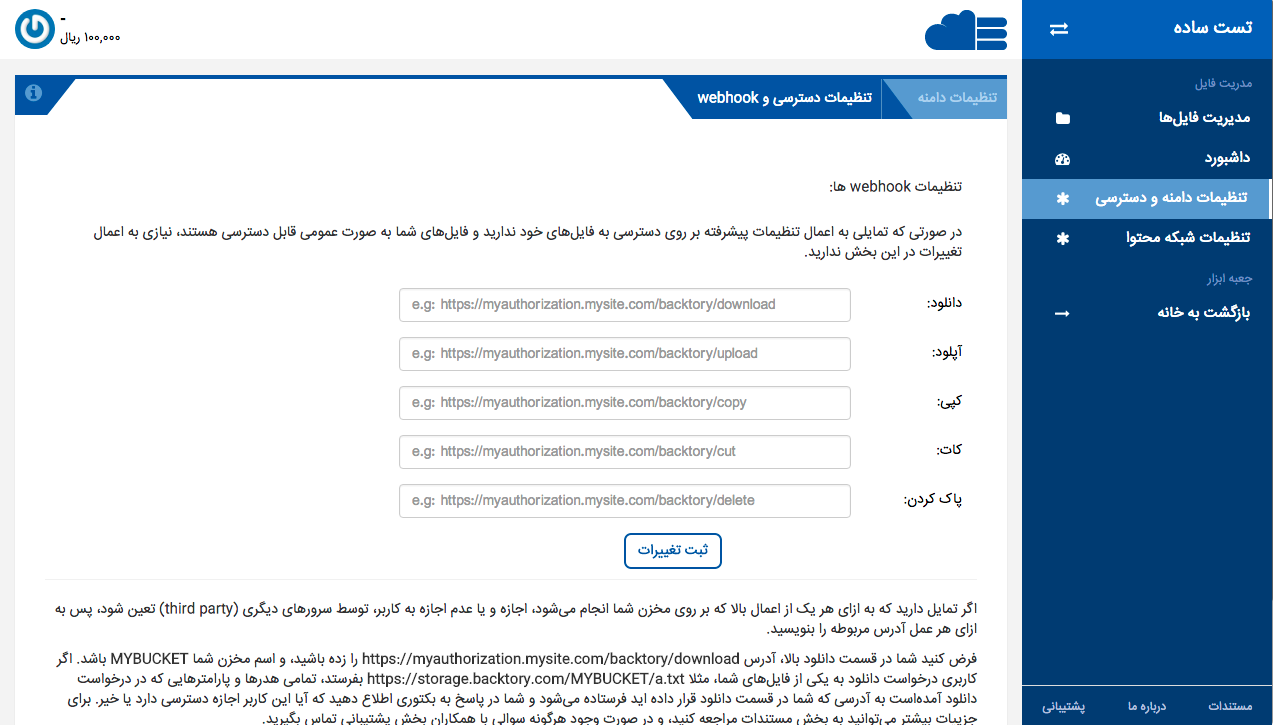
در این قسمت میتوانید با تنظیم وبهوکهای مشخصی، دسترسی به اعمال مختلف در سرویس فایل خود را محدود کنید. برای آشنایی با ساختار این وبهوکها به بخش وبهوکهای دسترسی در سرویس رایانش مراجعه کنید.
به این ترتیب، شما با تمامی اعمالی که میتوان از طریق پنل سرویس فایل انجام داد، آشنا شدهاید.