راهاندازی و کارکرد - wordpress
در این مستند با استفاده از پلاگین wordpress بکتوری آشنا میشویم.
پیشنیازها
- در صورتی که با سرویس فایل آشنایی ندارید، به معرفی سرویس فایل مراجعه کنید.
- در صورتی که هنوز در پنل توسعهدهنده خود تنظیمات لازم برای سرویس فایل خود را انجام ندادهاید، به تنظیمات پنل مراجعه کنید.
- در ادامه فرض شده که شما wordpress را راهاندازی کردهاید.
- ورژن php شما باید بالای ۵.۶ باشد.
- max_execution_time در php باید بیشترین عدد ممکن باشد تا هنگام آپلود به مشکل بر نخورید، هاستها معمولا امکان تغییر این عدد را به شما نمیدهند و این تغییر باید توسط خود آنها انجام شود.
راهاندازی
افزودن به wordpress
در ابتدا پلاگین را از گیتهاب دانلود کرده و از حالت فشرده خارج کنید. سپس محتوای بدست آمده را به محل WordPress و مسیر زیر منتقل کنید:
wordpress/wp-content/plugins
پس از انتقال باید بخش plugins صفحه ادمین wordpress شما، به صورت زیر درآمده باشد:
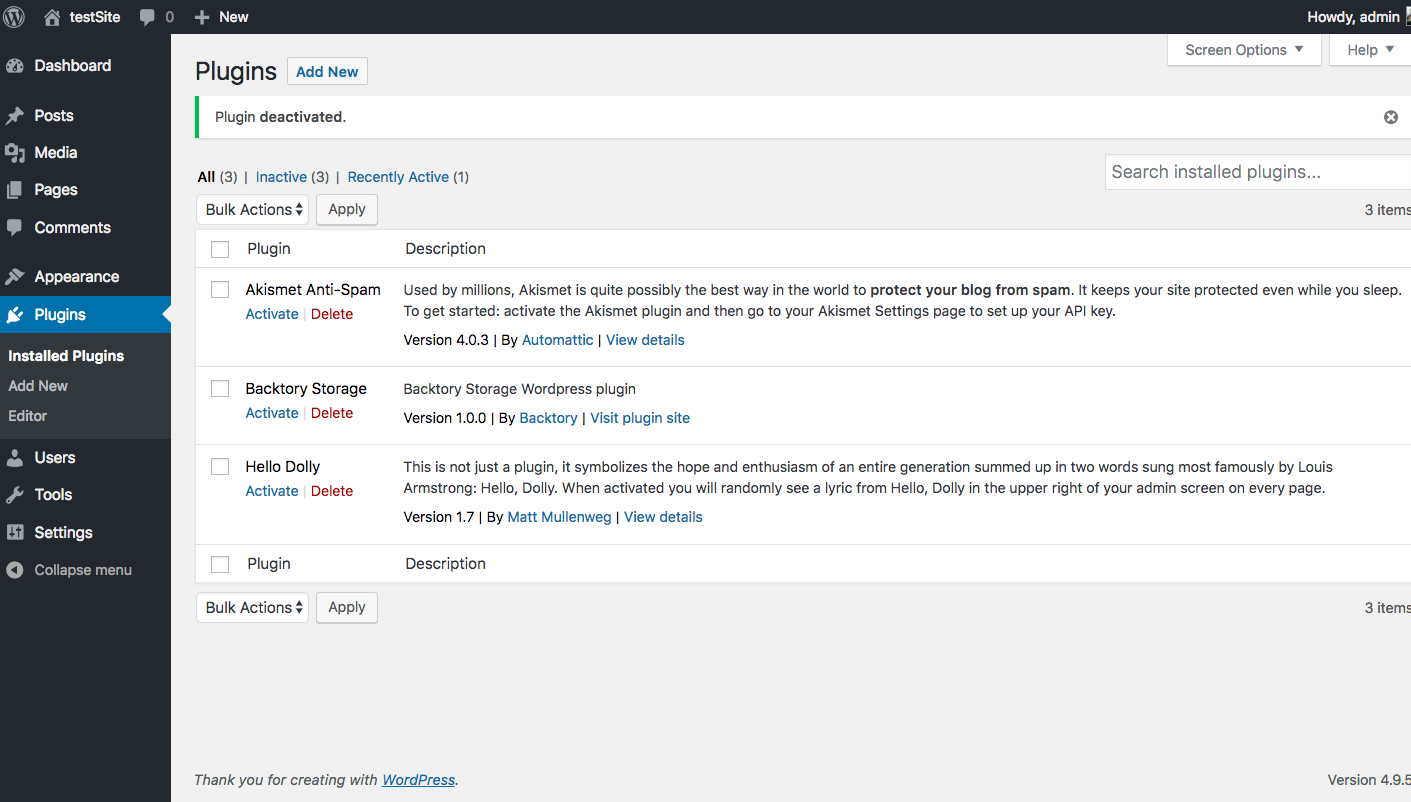
حال کافی است پلاگین را فعال کنید؛ برای این کار با زدن روی مربع کنار اسم آن، پلاگین بکتوری را انتخاب میکنید و با زدن دکمه Activate آن را فعال میکنید.
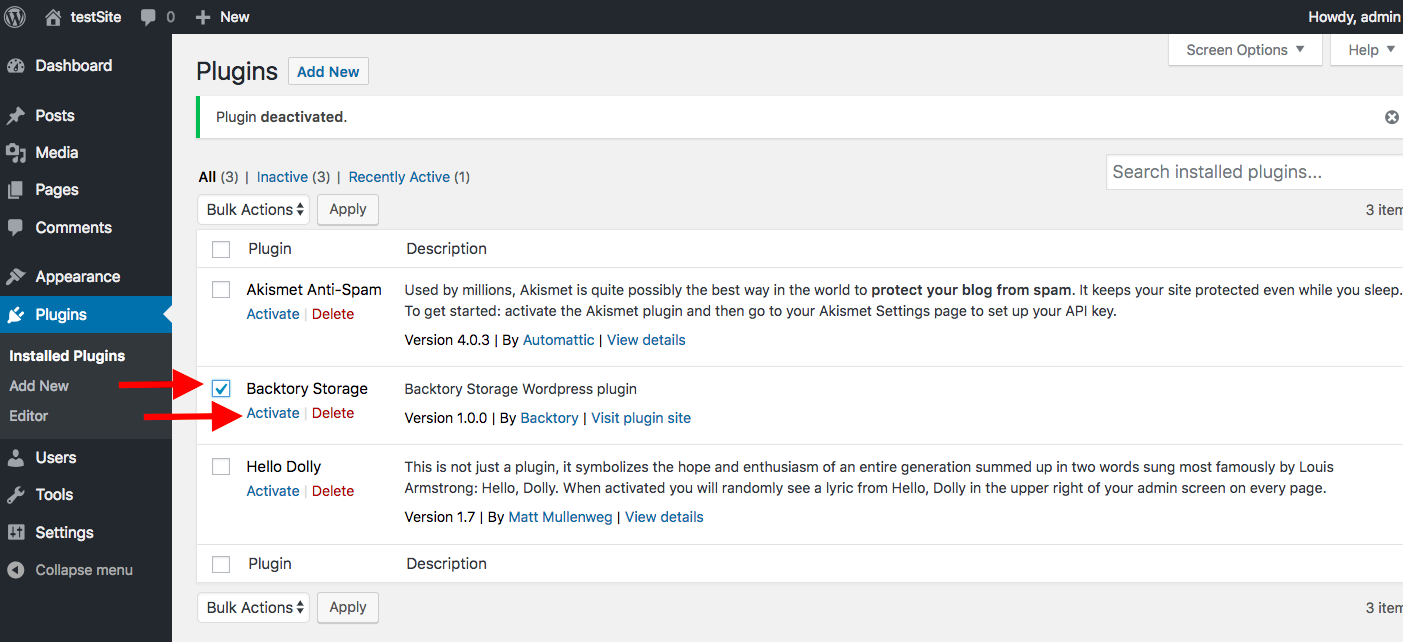
در صورت موفقیت، باید قسمت مربوط به بکتوری به شکل زیر درآید:

همچنین باید قسمتی با نام Backtory به نوار سمت چپ wordpress اضافه شود:
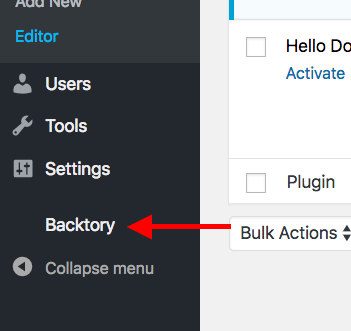
راهاندازی اولیه
برای آن که پلاگین بتواند به درستی کار کند، نیاز است که کلیدهای مورد نیاز را به آن بدهید. برای دادن کلیدها و همچنین نتظیمات پلاگین به تب Backtory که در قسمت قبل به آن اشاره شده میرویم.
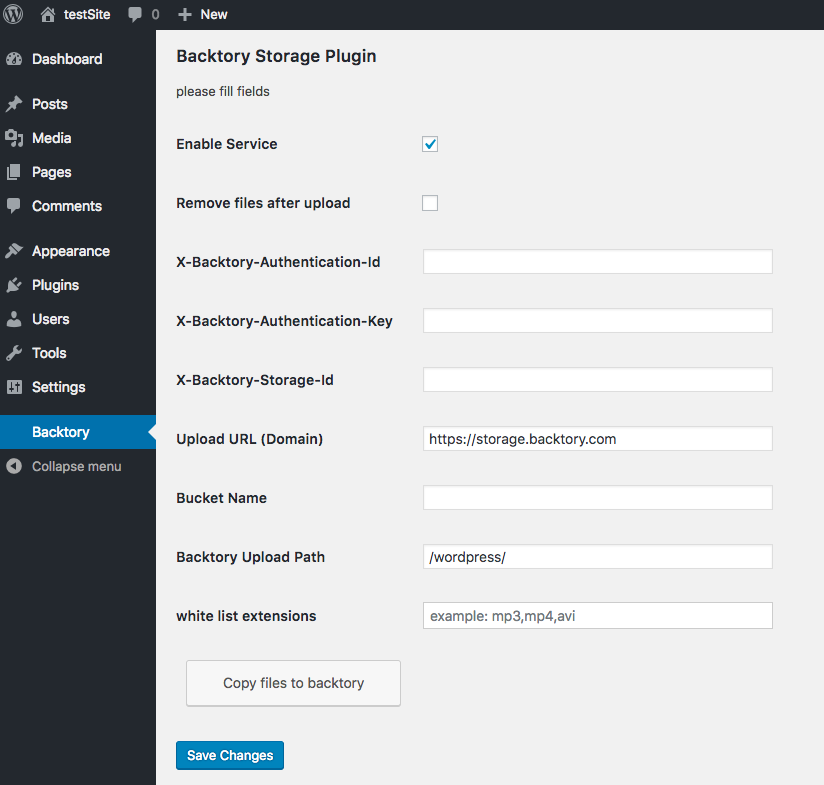
در ادامه به توضیح بخشهای مختلف این صفحه میپردازیم:
-
Enable Service: در صورتی که این گزینه فعال باشد، سرویسهای بکتوری فعال و قابل استفاده خواهند بود. همچنین در صورت بارگذاری فایل، فایل در سرور بکتوری نیز بارگذاری میشود.
-
Remove files after upload: در صورت فعال بودن این گزینه، پس از بارگذاری در سرور بکتوری، فایل از روی سرور شما پاک خواهد شد.
-
X-Backtory-Authentication-Id: در اینجا Authentication Id پروژه خود را قرار دهید. این کلید از قسمت کلیدها در داشبورد پروژه شما قابل دسترسی است.
-
X-Backtory-Authentication-Key: در اینجا Authentication Key Master پروژه خود را قرار دهید. این کلید از قسمت کلیدها در داشبورد پروژه شما قابل دسترسی است.
-
X-Backtory-Storage-Id: در اینجا Storage Id پروژه خود را قرار دهید. این کلید از قسمت کلیدها در داشبورد پروژه شما قابل دسترسی است.
-
Upload URL: در صورتی که در پنل، تنظیمات دامنه را انجام دادهباشید، در صورتی که تمایل دارید فایلهای شما با آدرسی که تنظیم کردهاید دیدهشوند، دامنه خود را در این قسمت وارد کنید (حتما باید http یا https را هم در آدرس قرار دهید).
-
Bucket Name: نام مخزن شما که هنگام فعالسازی سرویس فایل انتخاب کردید.
-
Backtory Upload Path: در صورتی که تمایل دارید فایلهای شما در آدرس خاصی در بکتوری قرار بگیرند این آدرس را اینجا قرار دهید، برای قرارگیری در root فقط / را قرار دهید.
-
white list extensions: در این قسمت میتوانید پسوندهای مورد نظر خود جهت بارگذاری را قرار دهید، در صورتی که چیزی وارد نکنید، تمام فایلها بارگذاری خواهند شد؛ در غیر این صورت تنها فایلها با پسوندهای ذکر شده در بکتوری بارگذاری خواهند شد. پسوندها باید با فرمت زیر نوشته شوند:
<extention1>,<extention2>,...
- Copy files to backtory: در صورتی که فایلی قبل از اضافه شدن پلاگین روی سرور شما وجود داشته باشد، یا هنگام غیر فعال بودن سرویس اضافه شدهباشد، یا به هر دلیل دیگری در بکتوری بارگذاری نشده باشد، با زدن این دکمه، در صورتی که نوع فایل در white list باشد، در بکتوری بارگذاری خواهد شد.
کارکرد
همان طور که در قسمت قبل اشاره شد، به صورت خودکار فایلهایی که شما قرار میدهید در بکتوری بارگذاری میشوند. در صورتی که به بخش Media بروید مشاهده میتوانید فایلها را مشاهده کنید، فایلهای موجود از قبل به صورت زیر خواهند بود:

که با زدن دکمه move to backtory فایل در بکتوری بارگذاری میشود و در صورت فعال بودن گزینه Remove files after upload از سرور شما پاک خواهد شد. همچنین فایلهای جدید که اضافه شوند در بکتوری نیز بارگذاری خواهند شد و به صورت زیر دیده میشود:

که با دکمه remove from backtory از سرور بکتوری پاک میشوند و در صورتی که در سرور شما وجود نداشته باشند به سرور شما اضافه خواهند شد. همچنین با دکمه copy to server در صورتی که از سرور شما پاک شده باشند، به آن اضافه خواهند شد. همچنین در قسمت Bulk Actions نیز عملیاتهای جدیدی اضافه شدهاند:
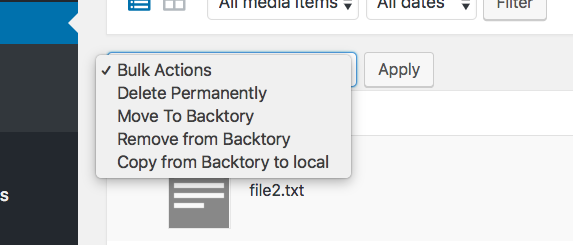
که با انتخاب دستهای از فایلها و عملیات مورد نظر با زدن دکمه Apply میتوان آن را اعمال کرد.
همچنین در صورتی که به صفحه یک فایل برویم، امکانات اضافه اضافه شده از قرار زیر است:
برای فایلهایی که در بکتوری بارگذاری نشدهاند:
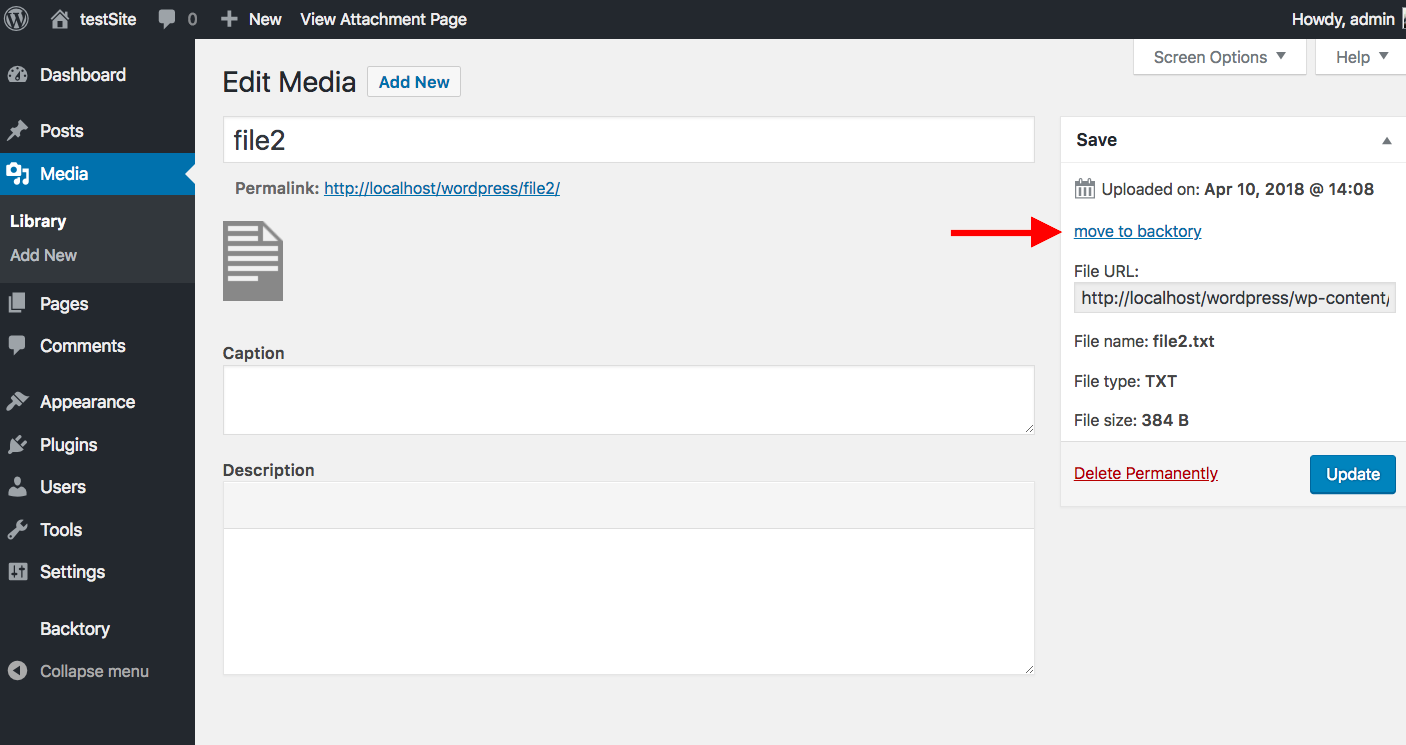
گزینه move to backtory فایل را در بکتوری بارگذاری میکند و در صورت فعال بودن گزینه Remove files after upload در قسمت بکتوری، فایل پس از اپلود از سرور شما پاک خواهد شد.
برای فایلهایی که در بکتوری بارگذاری شدهاند:
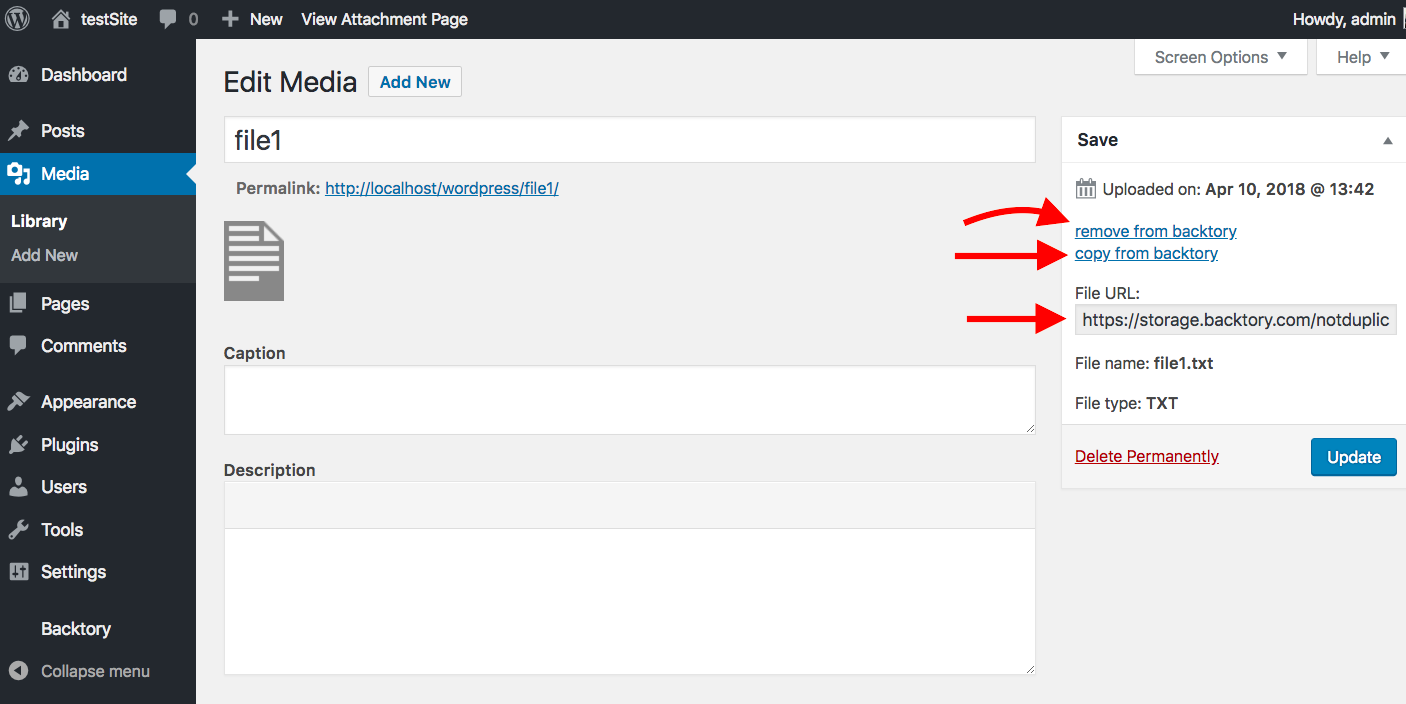
گزینه remove from backtory فایل را از سرور بکتوری پاک میکند و در صورتی که در سرور شما موجود نباشد، به آن اضافه میکند. گزینه copy from backtory فایل را از سرور بکتوری در سرور شما کپی میکند. و آدرسی که در قسمت File URL مشاهده میکنید آدرس فایل در بکتوری میباشد، در صورتی که در قسمت Backtory دامنه(Upload URL) مشخص کرده باشید آدرس فایل با دامنه مشخص شده خواهد بود در غیر این صورت همان آدرس
https://storage.backtory.com/<bucket-name>/<path-to-file>
میباشد.